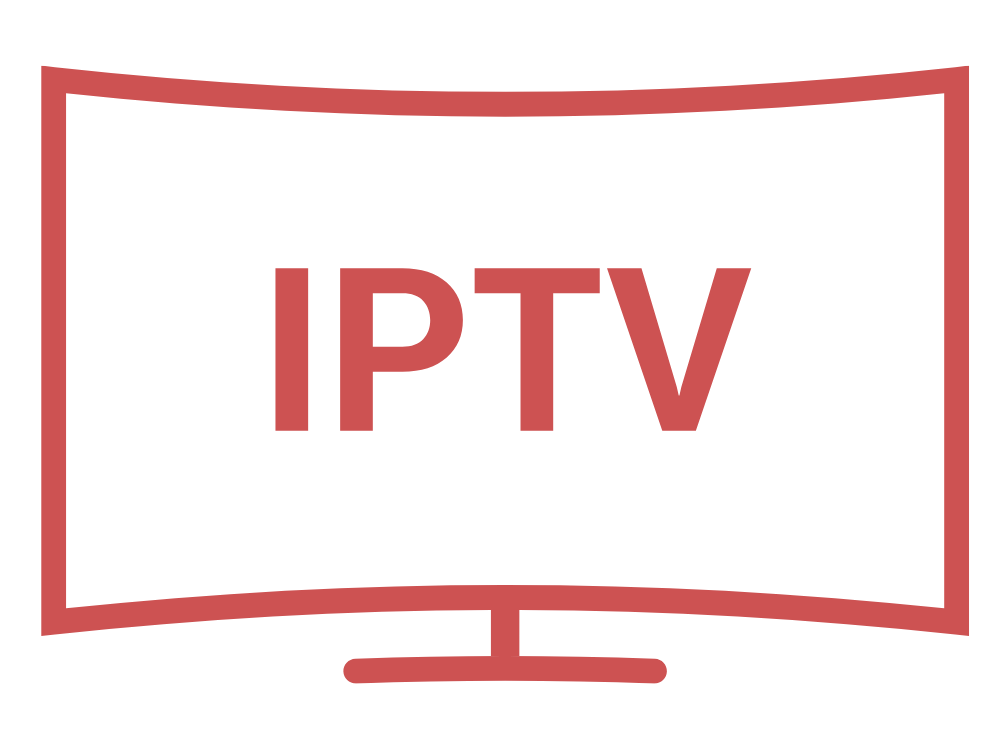The Google Chromecast is a dongle that plugs into an HDMI port on your television. The device effectively serves as a receiver, allowing you to transfer or reflect videos from another device, such as a smartphone or tablet, to your TV.
When connected to your television, the Google Chromecast adds a number of features to your TV that it didn’t have before, such as the ability to stream content from specific platforms. This is accomplished by the Google Chromecast connecting to your home wi-fi network, which can then be controlled via your smartphone.
There are two ways to use Google Chromecast. You can use Google Cast to mirror the content on your phone to your TV, or you can use your phone to instruct the Chromecast dongle to fetch the same content in higher quality.
For example, if you select to mirror the cast from your phone, the video content or website you’re visiting will appear on your TV, in the same manner, it does on your phone. You may then use your smartphone or portable tablet device to control your television while browsing the internet on it.
However, if you set the Google Chromecast to retrieve content from a separate source rather than mirroring it, the quality of the content will be improved. Owners of the Google Chromecast Ultra, for example, may watch content in 4K resolution, which is not available on smartphones. This allows you to make use of Chromecast’s simplicity while viewing a resolution that smartphones don’t support.
How do I Cast IPTV on Chromecast?

Step 1. Make sure that both your smartphone and your Google Chromecast are connected to the same wi-fi network.
Step 2. Now you must use your smartphone to download the app called BubbleUPnP. Access the Google Play Store and type in “bubbleupnp” into the search bar. BubbleUPnP should pop up on top of the list of results. Download and then install it.
Step 3. Once BubbleUPnP has finished downloading and installing, open up the app.
Step 4. On the main page of the BubbleUPnP app, you will see a Cast button on the lower right-hand side of the screen. It looks like a square with wi-fi signals next to it.
Step 5. You will see a sub-menu pop-up that displays devices that are connected to the same network. Click on the one that says Chromecast.
Step 6. Now your smartphone should be ready to cast to your TV via Chromecast. Next, you will have to click on the Playlist button at the bottom of the main menu screen.
Step 7. On the Playlists screen, click on the Menu button in the top right-hand side corner. It looks like three dots arranged vertically.
Step 8. A sub-menu will now appear. Click on Add Stream URL.
Step 9. A new menu will appear. This is where you will enter your IPTV m3u URL that you’ve previously obtained from your IPTV streaming service subscription. Type or paste it in and then click on OK.
We recommend to you IPTV-lab as an IPTV provider, we guarantee a high-quality service
Step 10. In case this is your first time going through these steps, you will receive an install notification from BubbleUPnP. It will require installing some additional files to allow this IPTV on the Chromecast feature to work. It should only be a small download consisting of around 10MB. Click on Install if this notification appears for you.
Step 11. After the files are done downloading and installing, your IPTV URL will now be activated and will begin playing on your TV via Chromecast.